Integrations#
This tab allows a program administrator configure and create integrations with your Loyaltymatch program. Below are the available options:
Widgets#
Widgets Code Snippets - The page displays the currently available code snippets for the importing of the Loyaltymatch HTML Widgets into your website.
View Site Widgets Data - This page lists the Widgets setup details and values for your loyalty program.
InVenue App#
App Setup - This page helps setup the Loyaltymatch InVenue mobile application on an administrator's device. Start with selecting a valid Site API Key in the dropdown menu and then press the 'Start' button. This will generate QR codes for step 1 and step 2 of the setup process. Scan the required QR code when prompted by the mobile application.
Site API#
API Keys allow devices to connect to your loyalty program API endpoints. Each Key can be created, enabled and disables. Each key can also be logged allowing an administrator to monitor and review interactions with API Endpoints.Add Site API Key - This page allows for the creation of new API Keys.
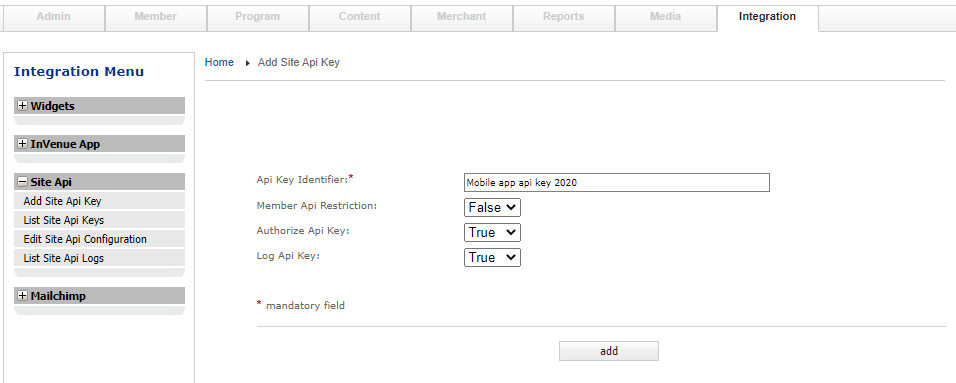 |
- Enter a API Key Identifier. This will be used as a reference to the new API Key in various configurations throughout the Loyaltymatch platform.
- Select 'Member API Restriction' if the API Key is to used used only on a Loyaltymatch website (default False).
- Select whether to immediately authorize the API Key.
- Select whether to log all calls to the new API Key.
List Site API Keys - This page lists all of the API Keys created for your loyalty program. You can edit a API Key's details and revoke a API Key from this list.
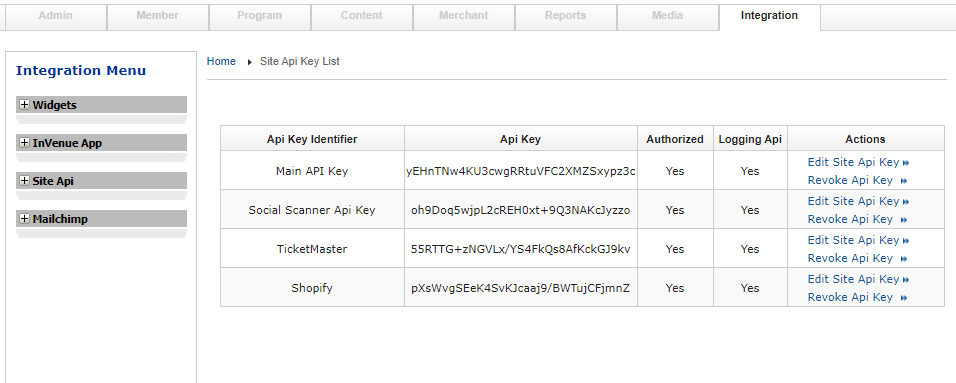 |
List Site API Logs - This page displays logs for an API Key. Begin by selecting the API Key Identifier from the dropdown and select 'Search.' Any calls to the loyalty program's API using the API Key will be shown in the displayed list. The most recent calls are displayed at the top of the list. Select the API Call within the list will display further data on the API call.
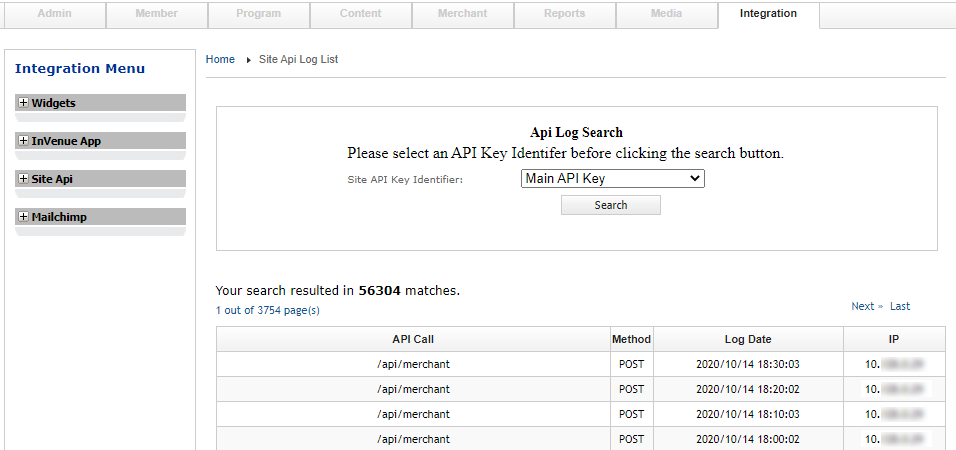 |
Mailchimp#
Integrating your loyalty program with Mailchimp will allow an administrator to sync the loyalty program's newsletter subscribers with your Mailchimp account. Loyalty members will be added to Mailchimp using an Audience ID so that program members can be targeted directly.Set Up
- Enter your Mailchimp API Key found in your Mailchimp account details
- Enter and Audience ID to refer to your loyalty program member list with Mailchimp
Sync Newsletter Subscribers
To sync the member newsletter list press the "Sync" button and confirm your updated list on Mailchimp
Beacons#
Beacons allow your members to check into locations using a mobile application in conjunction with Bluetooth or 5G beacons. Once created Beacons can be configured with a program Incentives or Badges. Beacon check ins are facilitated by interactions with the loyalty API Endpoints.
Add new Beacon
To add a new Beacon select Integration -> Beacons -> Add new beacon. Add a Beacon name, it's radio address, the type of Beacon and select a Program Incentive to award.
Beacon List
Select the 'Beacon List' option to view all Beacons in the system.
List Beacon Status
Select 'List Beacon Status' to show the current status of the Beacons in the program. If the Beacon is a Loyaltymatch 5G Beacon the device power and Online status will be displayed.
Geolocations#
Geolocations allow your members to check into a location using a mobile application with access to a GPS device. A member's latitude and longitude can be sent to the Loyalty API Endpoints and the system will determine if the member is within a geofence of a configured Geolocation.
Add new Geolocation - To add a Geolocation to the system enter a Name, the latitude, longitude and a fence distance in meters. The fence distance represents the distance from the location a member will be considered check in. GPS devices have a resolution of about 3 meters therefor the minimum distance should be 5 meters.
You can enter a latitude and longitude manually or you can drag the map pin to your desired location on the map. You can also search for a location on the map using the search bar.
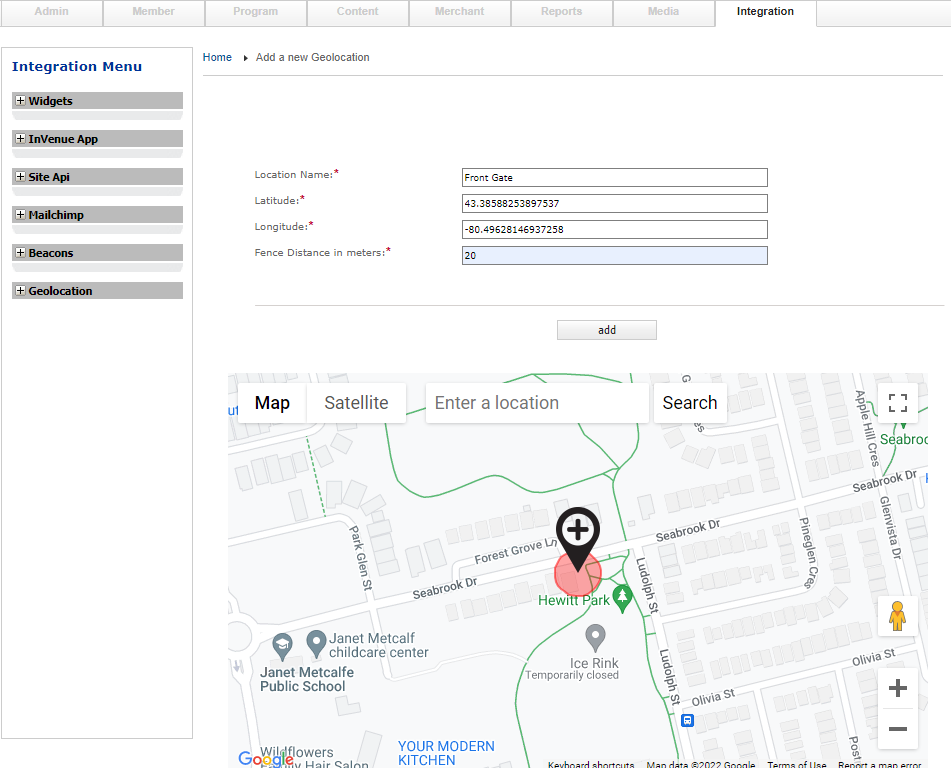 |
