The 'Member' tab is used to find, browse and manage current members of your loyalty program.
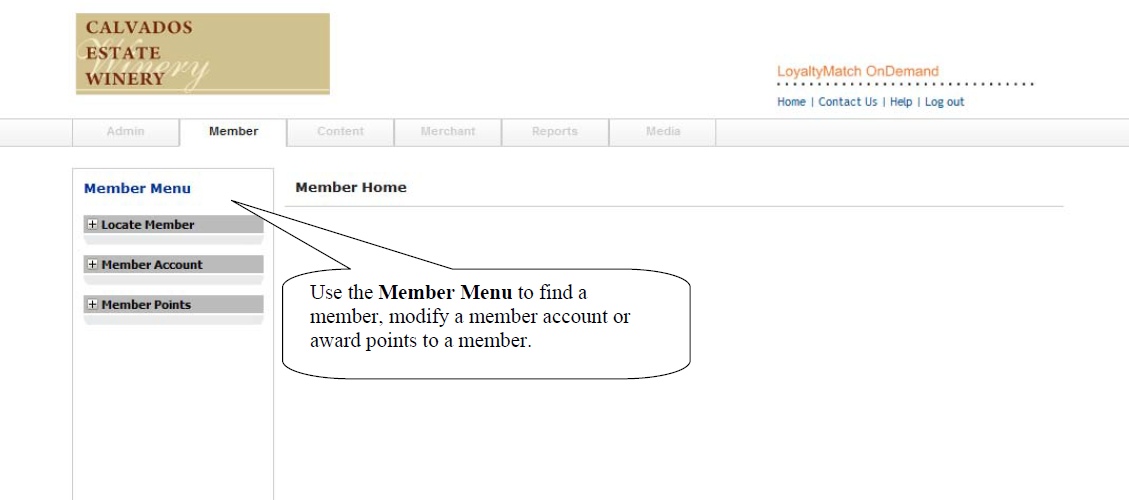 |
Locate Member#
You must first select a member to edit his or her information. To do this, either browse through a list of all current program members with the 'List Members' option, or search for a specific member using the 'Find Members' option.
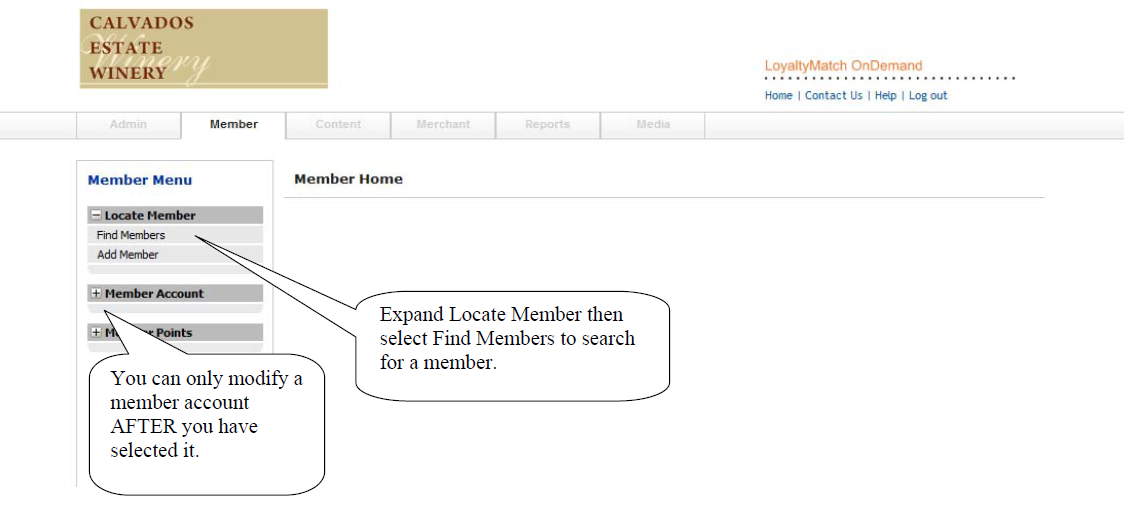 |
To search for a member, enter the First Name and/or Last Name and/or User Id as your search criteria. You can enter one or more characters per search field. Characters can be found anywhere in the result. Each field will act like an AND to form complex criteria. For example, entering a letter “j” in First Name and a letter “d” for the Second Name (First Name contains a “j” AND the Last Name contains a “d”) will find John Doe, but not Joe Smith. Entering only an “o” for the first name with find both John Doe and Joe Smith. Entering “456” will find any User Id containing the numbers 456. Another example is shown in the screen shot below.
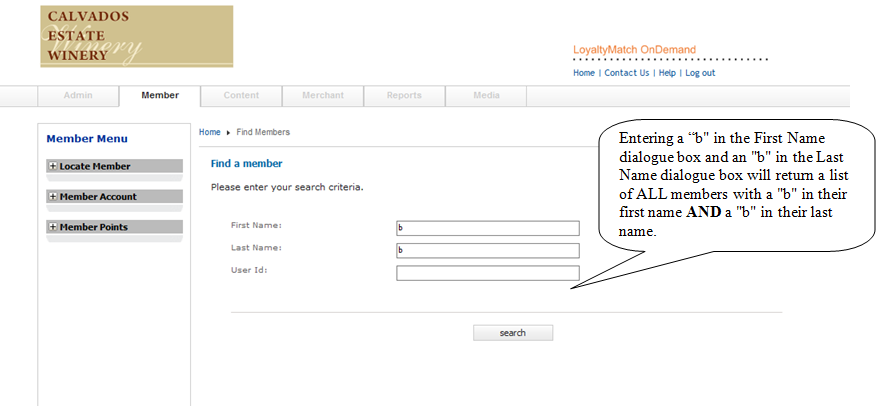 |
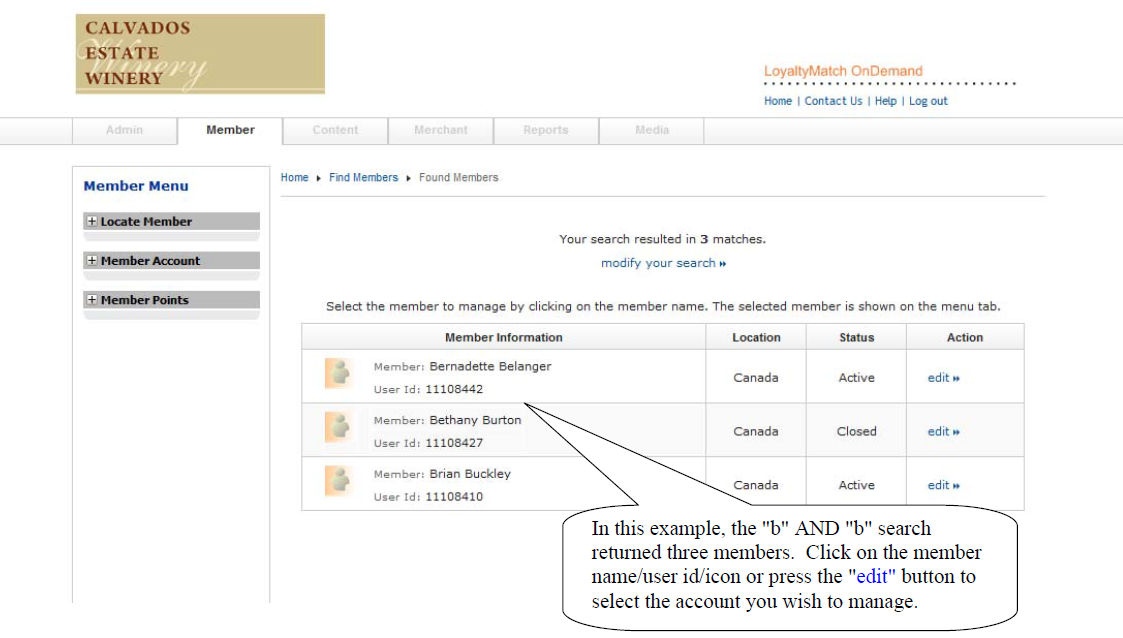 |
It is also possible to browse through a complete list of all the members of your loyalty program by expanding the 'Locate Member' menu and selecting 'List Members'.
Member Account#
Once you have selected a member, you can edit his or her account information.
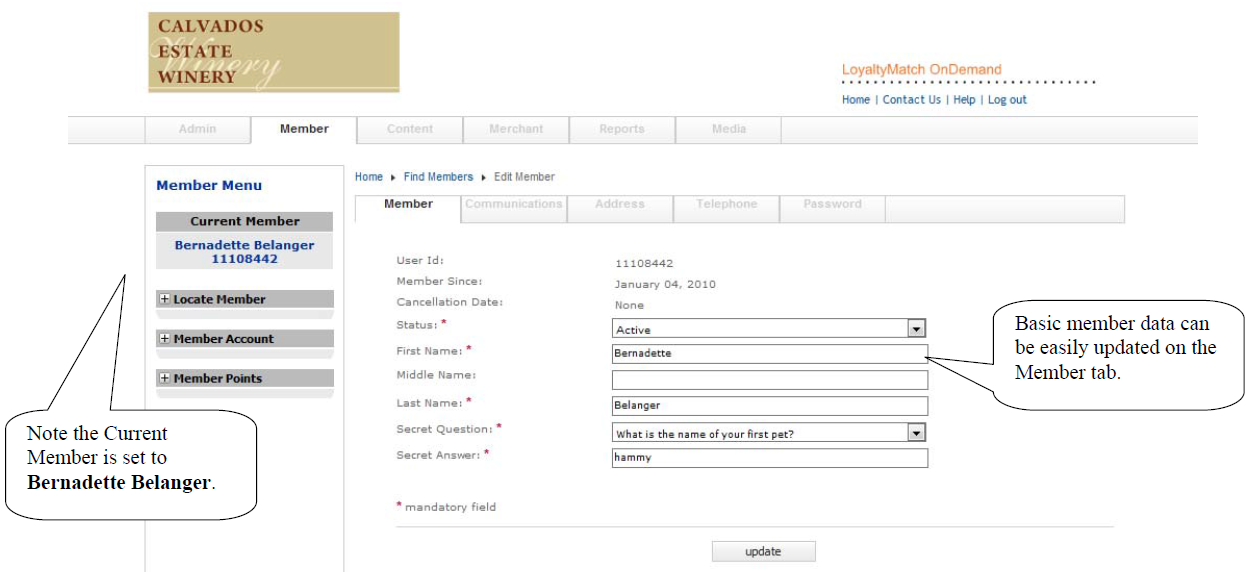 |
It is also possible to edit the current member's email address, shipping and billing address, telephone number and reset the user's password under the 'Communications', 'Address', 'Telephone' and 'Password' tabs respectively, as shown in the following three screen shots.
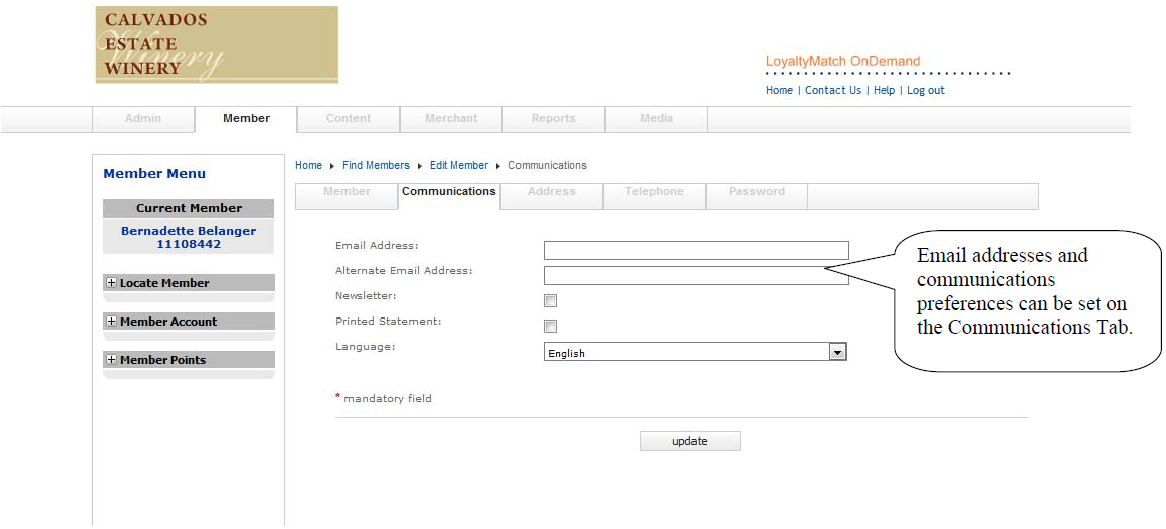 |
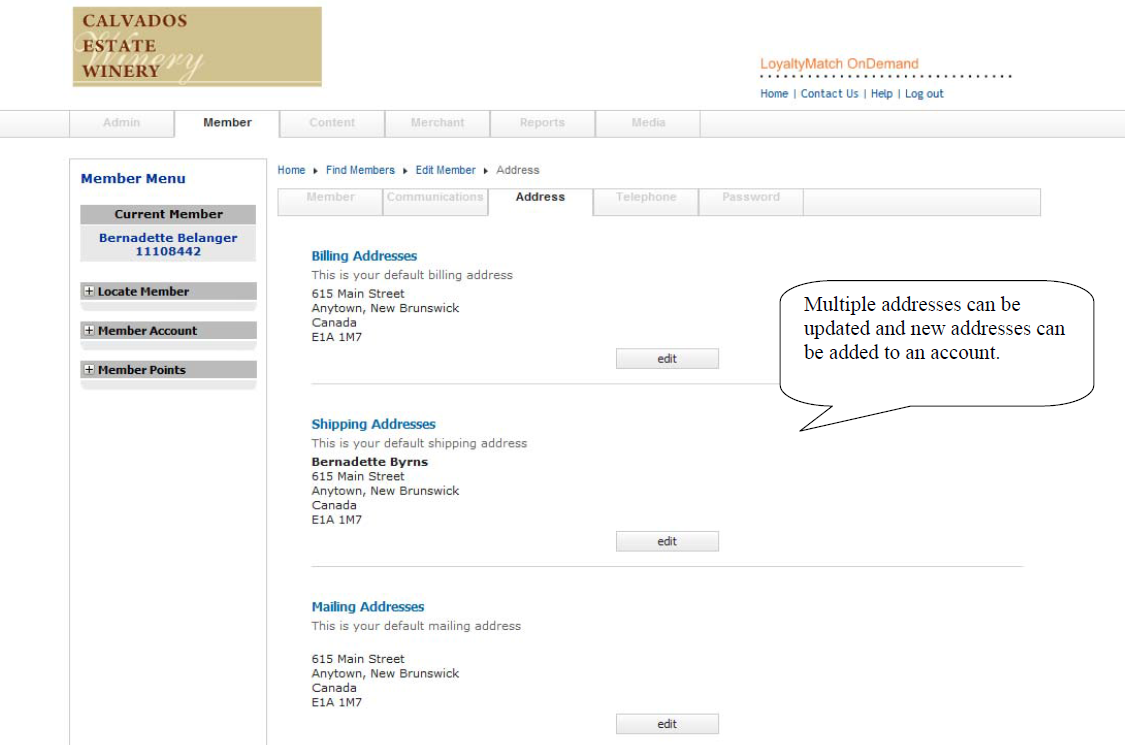 |
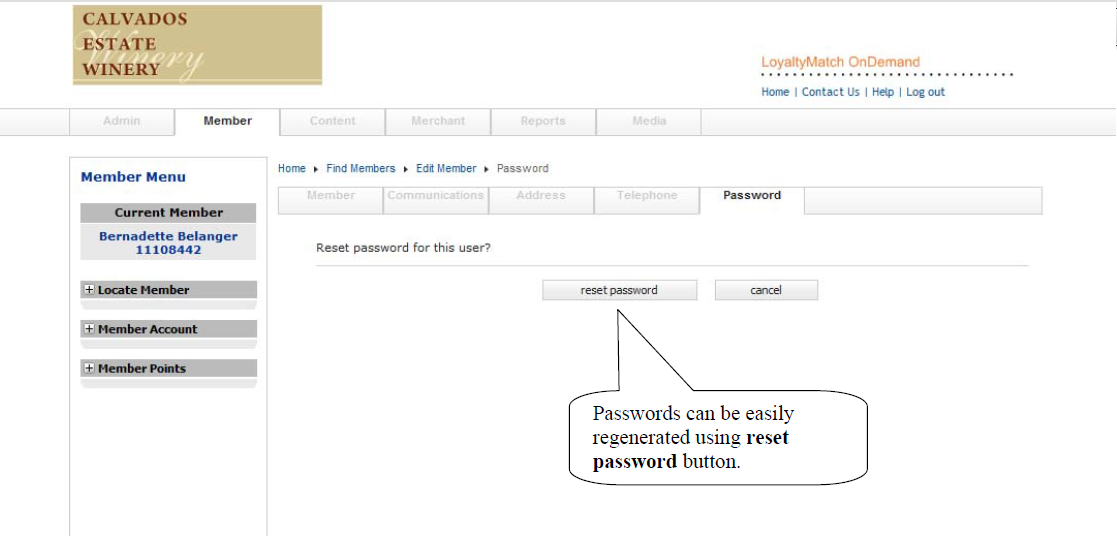 |
Loyalty Cards#
Member loyalty cards can be managed from this tab. Select a member, select 'Manage Member Card' to edit a member card info and email the member a copy of the card.
Member Points#
The 'Member' tab is also used to adjust the points of a selected member. After a member has been selected, click on 'Adjustment' under the 'Member Points' drop down list in the left menu. You can then add or remove points from the selected member.
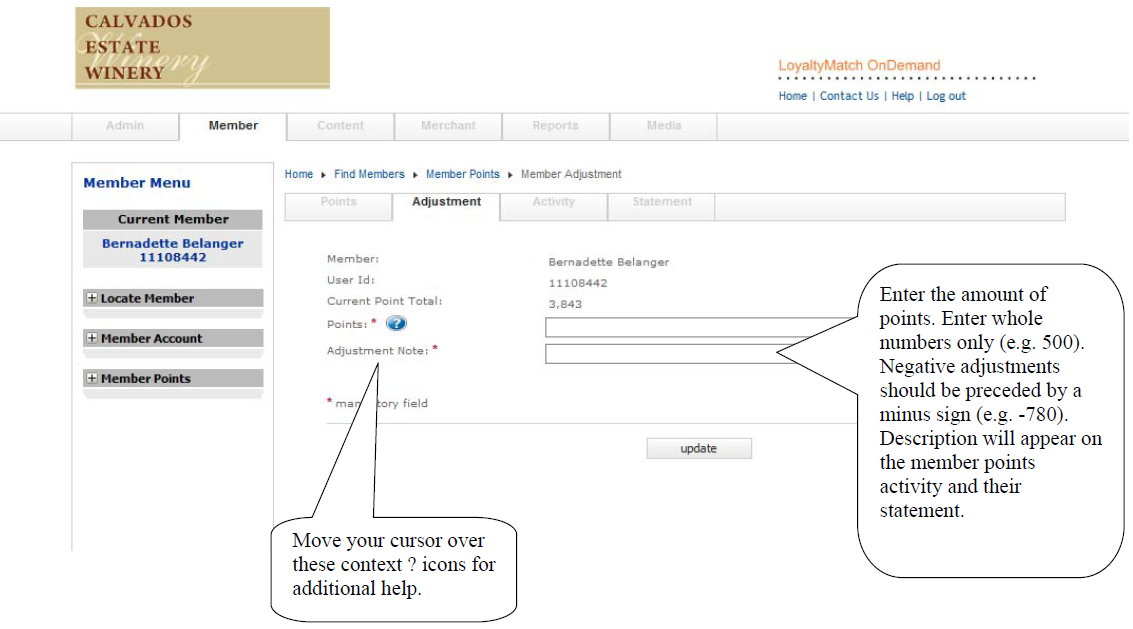 |
All member activity is logged and can be viewed under the 'Activity' tab.
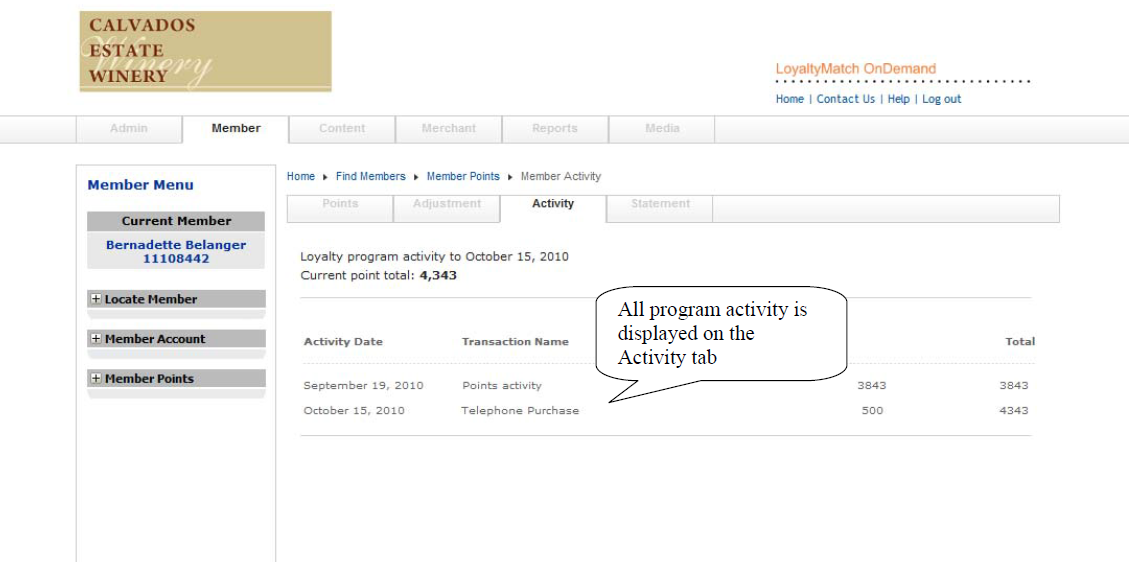 |
Pending/Rejected Activity#
Some member transactions are added to the system in a 'Pending' state requiring an Administrator to approve the transactions. To approve or reject theses transactions select the 'Pending Activity' or 'Rejected Activity' tabs in the Member Points menu.
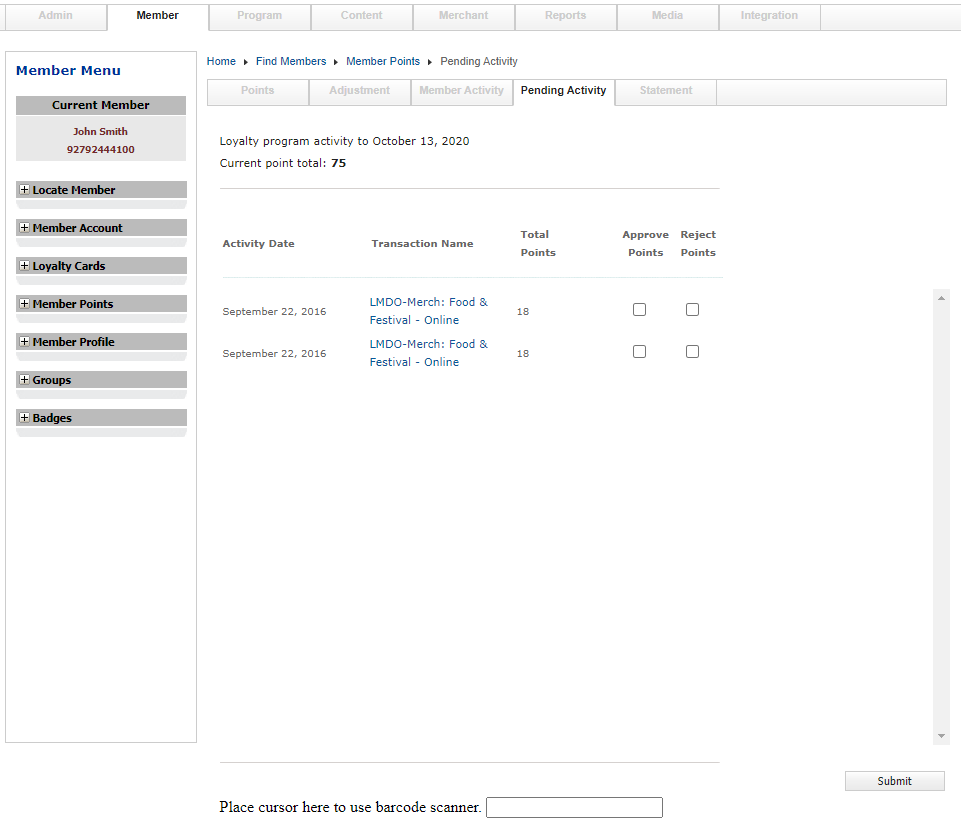 |
Select 1 or more listed activity's 'Approve Points' or 'Reject Points' checkbox then select 'Submit' to apply the changes.
Badges#
You can manage the Badges a member has earned by selecting the 'Manage Member Custom Badges' under the Badges menu.
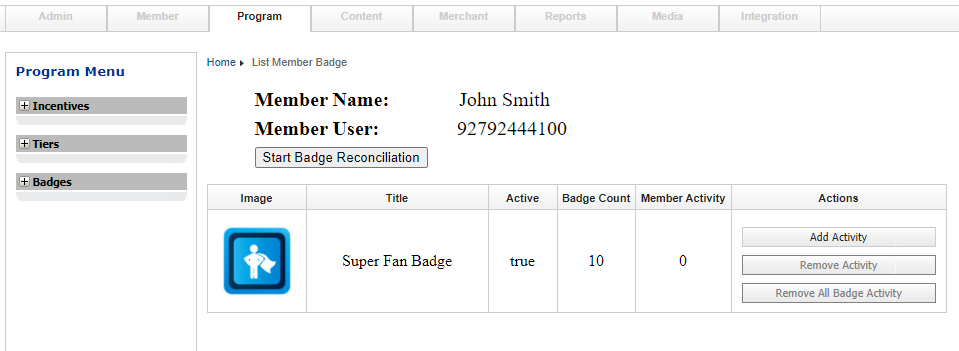 |
Each Badge the member has earned will be listed allowing for the awarding and management of badge transactions. Firstly select the 'Start Badge Reconciliation.' This will start a process to search for any new member activities that are configured to award Badge Activities and award the member a Badge for those activities. You may manually award or remove badge activities for the member by selecting 'Add Activity' or 'Remove Activity' in the Badge list 'Actions.'
